Webhookを設定する
kintoneでWebhookを利用すると、kintoneのアプリで特定の操作が行われた際に、その内容を指定した外部サービスに送信します。
たとえば、レコードが追加されたときにその内容をチャットサービスに投稿する、といった連携を、プログラムを書くことなく設定できます。
Webhookの仕組み
Webhookの連携先として、多数のサービスとの連携を支援してくれるツールを指定すると、それらが対応しているさまざまなサービスとkintoneを連携できます。
連携を支援してくれるツールとしては、Zapier、Microsoft Power Automate、IFTTTなどがあります。
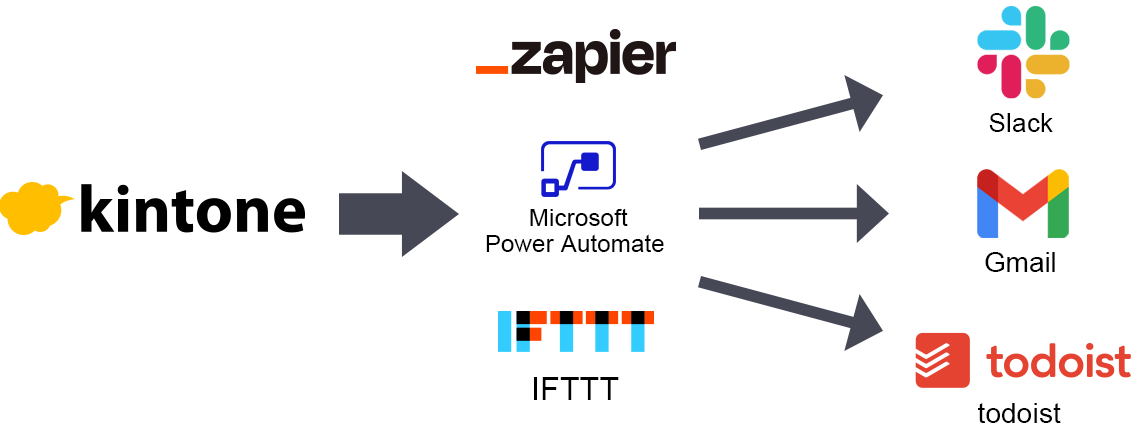
Webhookの設定を行うと、kintoneのアプリで以下の操作が行われた際に通知が送信されます。
- レコードの追加
- レコードの編集
- レコードの削除
- コメントの書き込み
- ステータスの更新(プロセス管理のステータスが更新されたとき)
kintoneで操作を行ったときの通知のパラメーターについては、「kintoneの操作で送信されるWebhookの通知内容」を参照してください。
Webhookの設定の流れ
Webhookは次の流れで設定します。
- 連携支援ツール(Zapierなど)でトリガーを設定する
- kintoneでWebhookを設定する
- 連携支援ツールでアクションの設定をする
設定例
ここではZapierを使って、「kintoneにレコードが追加されたらGmailに通知する」設定例を説明します。
事前準備
Webhookの連携設定を行う前に、次の準備を行ってください。
- Gmailアカウントの作成
- kintoneのアプリを作成
準備ができたら、次の設定を行います。
Zapierでトリガーを設定する
-
「Zapier」のWebサイトにアクセスし、サインアップします。
Zapierのアカウントがない場合は、新規作成するか、またはGoogleアカウントなどでサインアップしてください。 -
ZapierのWebサイトにある[Create Zap]をクリックします。
-
トリガー選択画面で、検索ボックスに「Webhook」と入力し、「Webhooks by Zapier」をクリックします。
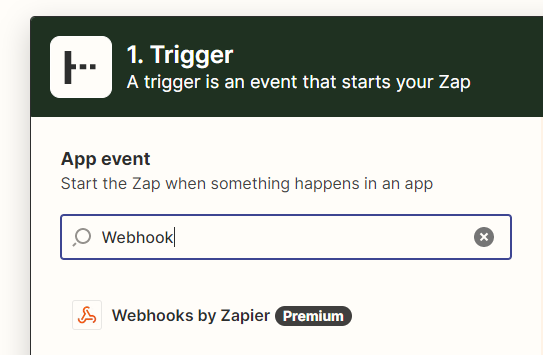
-
「Event」で「Catch Hook」を選択し、[Continue]をクリックします。
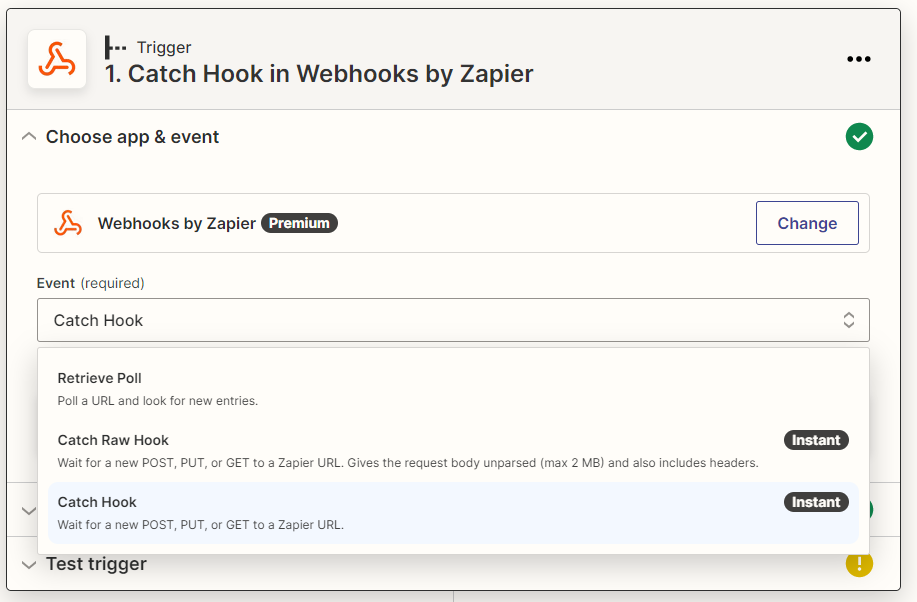
-
次に表示される画面も、そのまま[Continue]をクリックします。
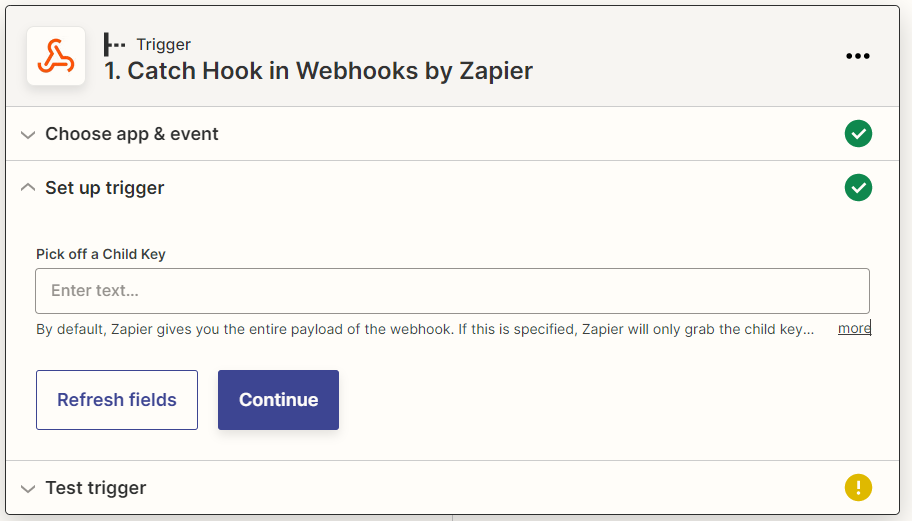
-
Webhook URL が生成されるので、[Copy]をクリックします。
テキストエディターなどに、URLをペーストしておいてください。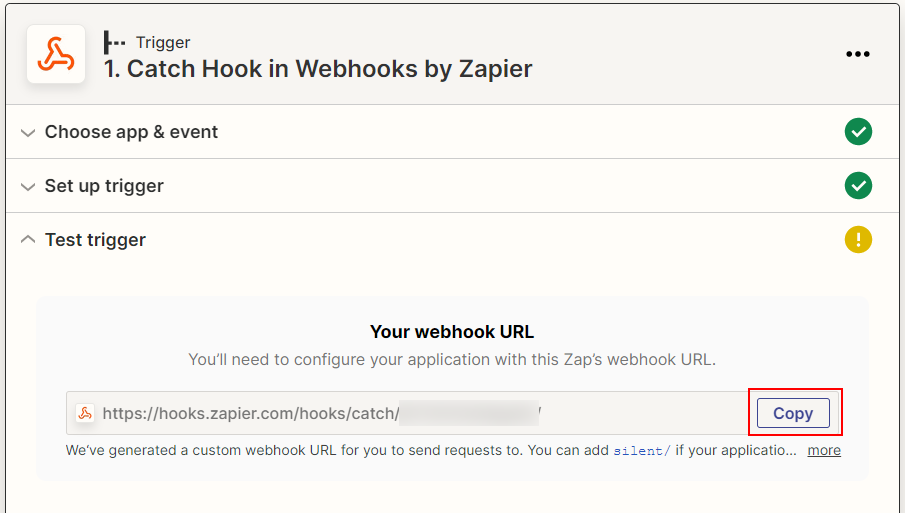
次にkintoneでWebhookを設定します。ZapierのWebページはそのまま開いておいてください。
kintoneでWebhookを設定する
-
「レコードの一覧」画面で、画面右上にある歯車の形をした[アプリを設定]アイコンをクリックします。
![スクリーンショット:[アプリを設定]アイコンが枠線で強調されている](/k/img/settings_new_icon.png)
-
「アプリの設定」画面で、[設定]タブの「カスタマイズ/サービス連携」にある[Webhook]をクリックします。
-
[追加する]をクリックします。
-
設定するWebhookの説明を入力します。
入力した説明はWebhookの設定の一覧画面に表示されます。64文字まで入力できます。 -
Webhook URLに、「Zapierでトリガーを設定する」の手順6でコピーしたURLをペーストします。
ペーストしたURLの先頭にある「https://」は不要なため、削除してください。
URL欄には最大1,024文字まで入力できます。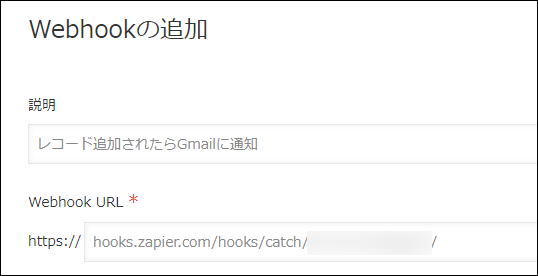
-
通知を送信する条件では、Webhookの通知を送信する操作を指定します。
ここでは、「レコードの追加」にチェックを付けます。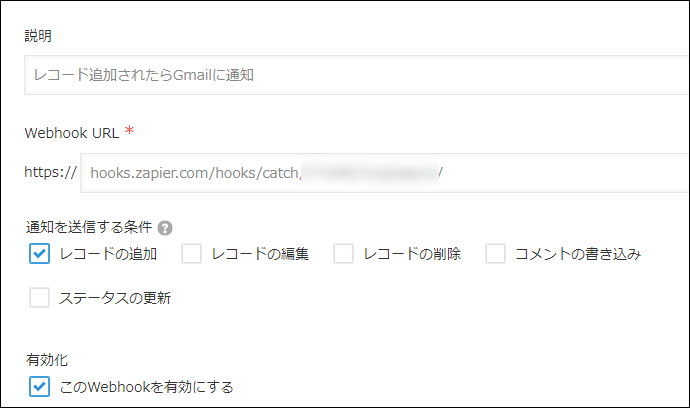
-
「このWebhookを有効にする」にチェックを付けます。
初期設定ではチェックが付いています。 -
画面右下の[保存]をクリックします。
-
画面上部に表示されるメッセージの[アプリの設定]をクリックするか、画面左下の[アプリの設定に戻る]をクリックします。
-
画面右上の[アプリを更新]をクリックします。
-
確認ダイアログで[アプリを更新]をクリックします。
-
Zapierで設定したトリガーのテストを行うため、kintoneのアプリに新規でレコード追加します。
-
ZapierのWebサイトに戻り、[Test trigger]をクリックします。
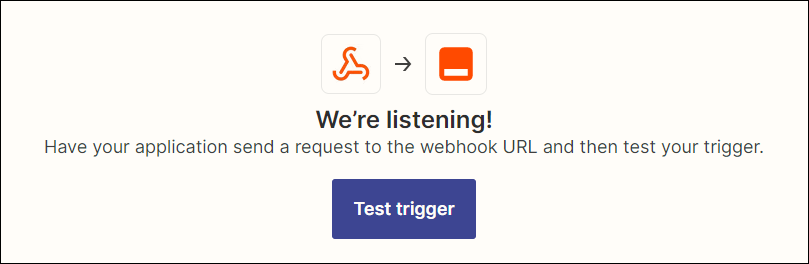
-
テストが成功したことを確認して、[Continue]をクリックします。
テストが成功しない場合は、何度か[Test trigger]を試してください。
それでも失敗する場合、Webhook URLにコピー&ペーストしたURLに誤りがないかなど、確認してください。
Zapierでアクションの設定をする
-
Zapierのアクションの設定が表示されるので、Gmailを選択します。
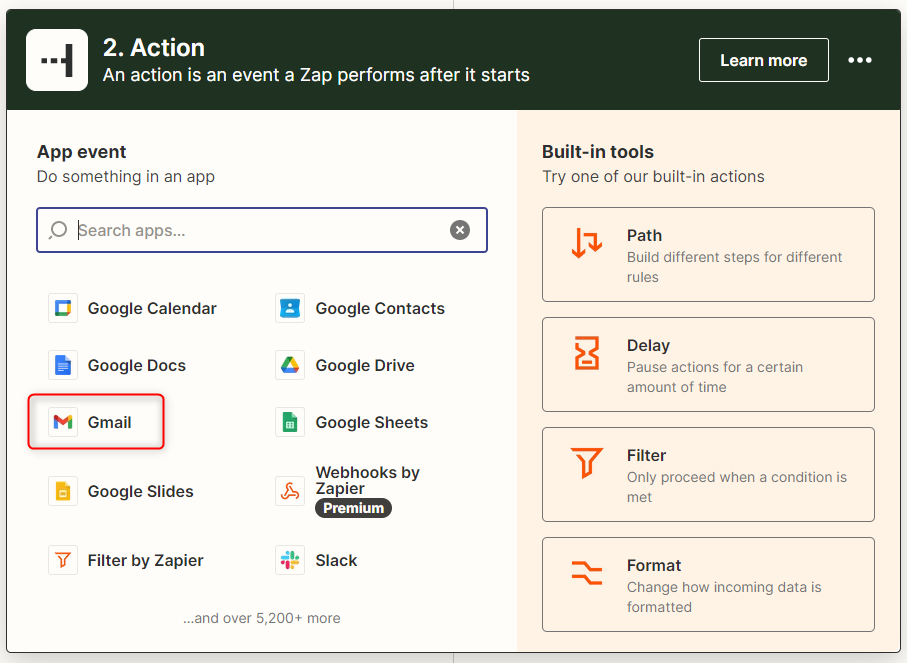
-
アクションイベントで「Send Email」を選択し、[Continue]をクリックします。
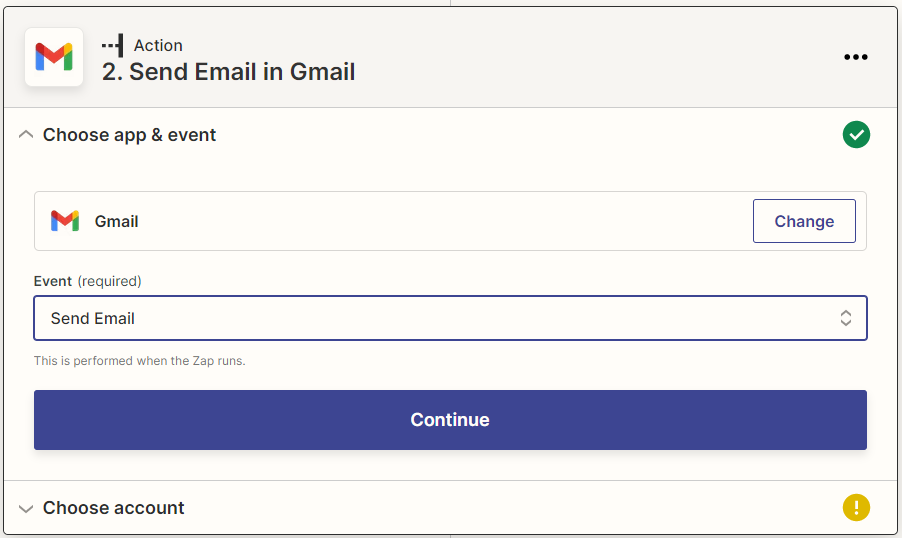
-
Gmailアカウントを選択し、[Continue]をクリックします。
Gmailにログインしていない場合は、Gmailへのログイン許可を確認する画面が表示されます。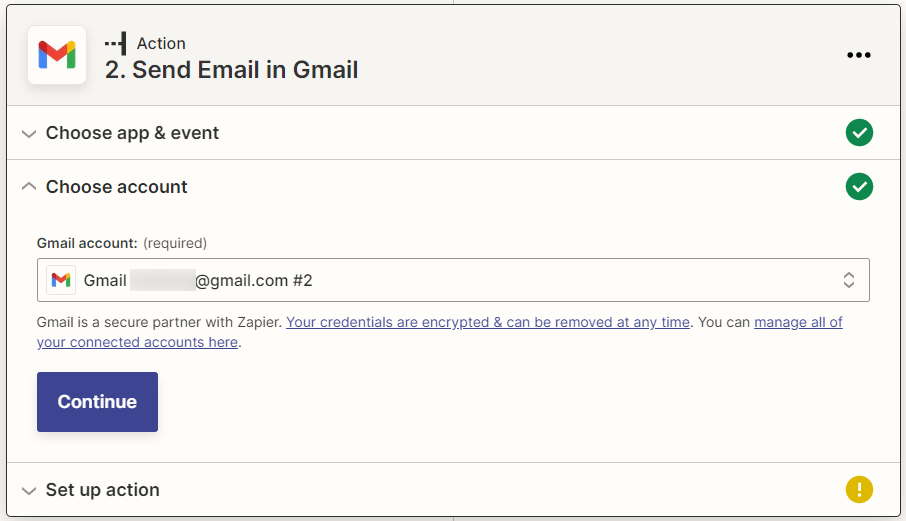
-
Gmailに通知される内容を設定します。
「To」に受信するGmailアドレスを入力し、Subject、Bodyなど必要な内容を設定したあと[Continue]をクリックします。
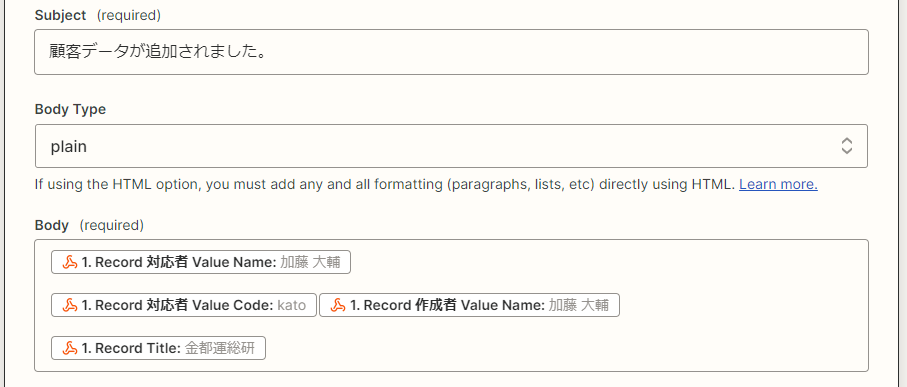
-
設定内容を確認し、[Test & continue]をクリックします。
-
[Publish Zap]をクリックします。
-
宛先のGmailにメールが届いたことを確認し、[Publish & Turn On]をクリックします。
設定したZapが有効になりました。
kintoneのWebhookの設定を変更する
kintoneのWebhookの設定内容をあとから変更できます。手順は次のとおりです。
-
設定を変更したいWebhookの一番右の列の「編集」アイコンをクリックします。
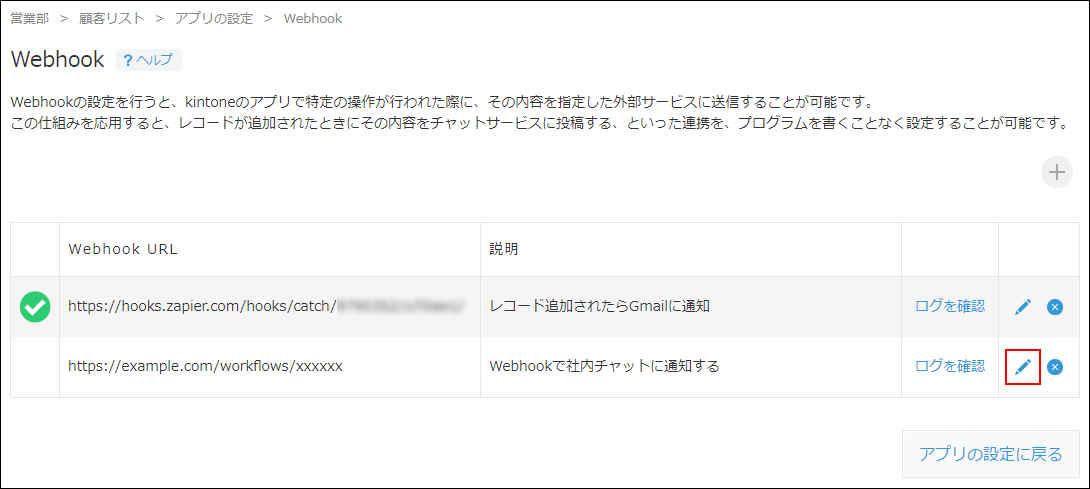
-
設定内容を編集し、[保存]をクリックします。
-
画面上部に表示されるメッセージの[アプリの設定]をクリックするか、画面左下の[アプリの設定に戻る]をクリックします。
-
画面右上の[アプリを更新]をクリックします。
-
確認ダイアログで[アプリを更新]をクリックします。